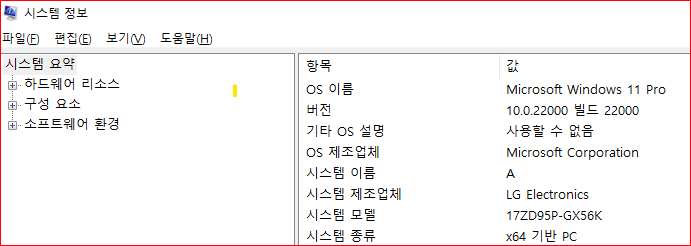컴퓨터 인터넷 연결 안됨(이더넷, 노트북) 해결 방법
- 꿀팁/생활정보
- 2022. 6. 27.
컴퓨터 인터넷을 사용하다보면 종종 컴퓨터 인테넛 연결 안됨 현상이 나올 때가 있습니다. 네트워크 이더넷 연결이 안되고 노트북 와이파이 연결 안됨 현상도 다 동일한 현상이라고 보면 됩니다. 식별되지않은 네트워크를 직접 해결할 수 있는 방법을 알아보겠습니다.
잘 사용하던 컴퓨터가 인터넷 연결이 갑자기 안될 때가 있습니다. 또는 노트북 와이파이도 종종 이런 현상이 나타나기도 합니다. 카페에 가지고 간 노트북도 마찬가지입니다.
연결 문제는 여러가지가 있는데 가장 많은 문제는 네트워크 환경, 이더넷 연결 끊김 현상이 대부분이라고 할 수 있습니다. 모든 문제를 해결 할 순 없지만 그래도 가장 많이 나타나는 문제라면 직접 해결해볼 수 있기 때문에 알려드리려고 합니다.
컴퓨터 인터넷 연결 안됨, 자가진단 해결 방법
컴퓨터 인터넷 연결 안됨이 나타날 때 먼저 자가진단 및 간단한 해결법으로 체크를 하는 방법부터 알려드립니다.
- 와이파이 연결(공유기)를 재부팅해본다.
- 우측 하단 버튼을 클릭해서 비행기 모드로 변경했다가 다시 풀어본다.
- 컴퓨터 전원을 끄고 꽂혀있는 랜선을 뽑았다가 연결해본다.
위에 3가지 방법을 이용해서 인터넷 연결을 다시 시작했는데도 안되는 경우에 다음 해결 방법을 해보면 됩니다.
네트워크 연결 안됨 해결
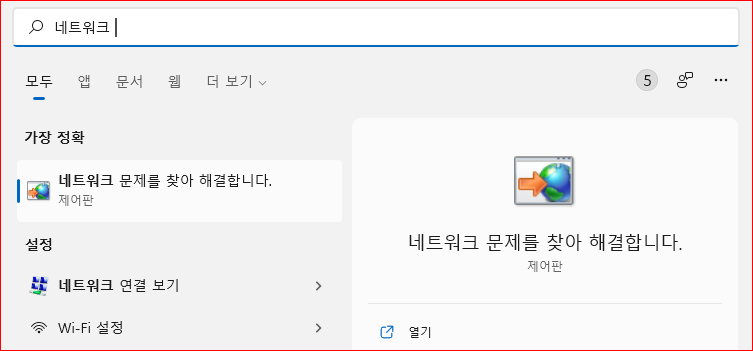
윈도우(windows) + Q 키를 눌러서 네트워크 문제 해결사, 네트워크 연결보기, Wi - Fi 설정 세팅을 진행해봅니다. 네이워크 문제 해결사를 통해서 진행하면 대부분의 문제는 해결됩니다. 해결이 되지않는다면 인터넷선 연결 상태, 공유기, 아이피 설정을 다시 한번 확인해봐야합니다.
공유기와 컴퓨터가 연결된 랜선을 뽑았다가 끼어보고, 와이파이 공유기는 5초이상 리셋버튼을 누르고 리셋이 되면 수분 후에 다시 사용해보면 됩니다.
네트워크 연결 안됨 현상이 위에 방법으로 해결이 안되는 경우 랜카드 불량일 수 있기 때문에 이 경우에는 심하면 메인보드 교체, 또는 랜카드를 구매해서 연결해 사용해야합니다. AS를 불러 해결할 수 있지만 부르는게 값이라 평이 좋은 업체를 잘 찾아서 수리해야합니다.
이더넷 연결 끊김 해결방법
네트워크 연결은 확인되는데 인터넷이 안되는 경우가 있습니다. 이때는 윈도우(windows) + Q 키를 눌러서 네트워크 연결을 검색해 실행합니다. 연결된 네트워크 연결 아이콘을 우측클릭을 한 후 [사용 안 함]을 클릭했다가 다시 연결하기를 통해서 재접속합니다.
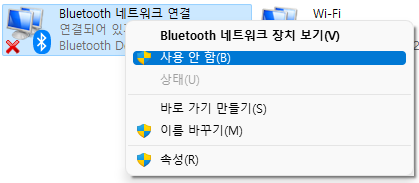
네트워크 랜카드 드라이버 다운로드 및 업데이트
랜카드 드라이버가 업데이트가 안되었거나 설치가 안된 경우 그럴 수도 있습니다. 이럴때는 USB를 이용해서 랜카드를 재설치하거나 해줘야 합니다. [장치관리자]를 찾아서 들어갑니다.

네트워크 어댑터에서 Realtek PCle 드라이드가 설치되어있다면 우클릭을 한 후 디바이스에서 제거를 합니다. 제거를 하고 재부팅을 하면 다시 다운로드 및 설치가 진행됩니다.
설치가 되지않았거나 안된다면 메인보드 제조사 홈페이지로 접속해 USB에 다운받아서 설치를 해야합니다.메인보드 정보는 윈도우 검색으로 [시스템 정보]를 통해서 확인할 수 있습니다.